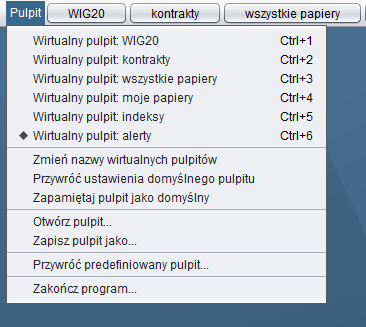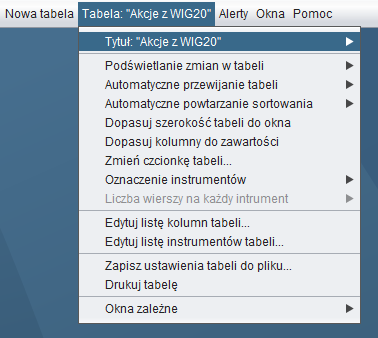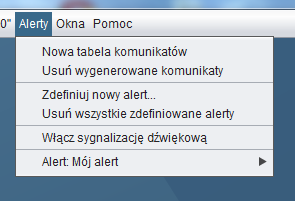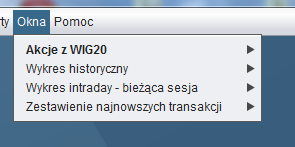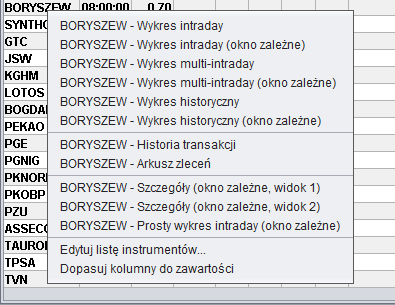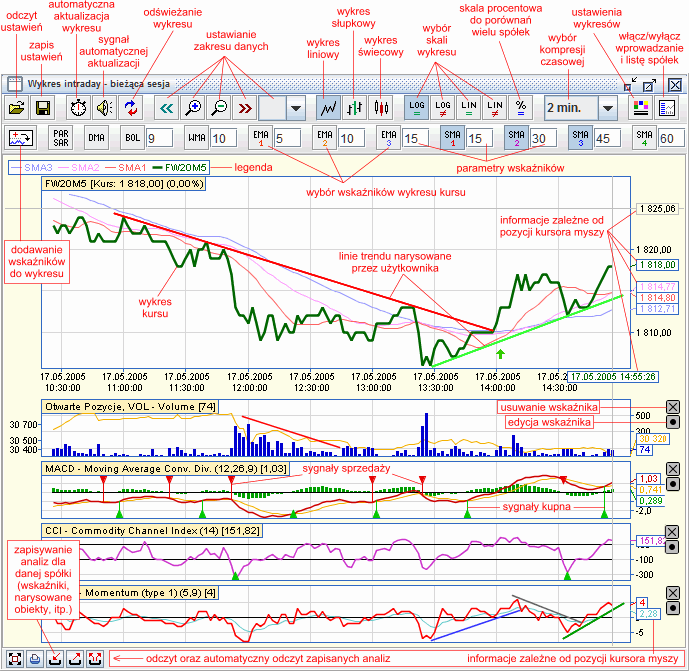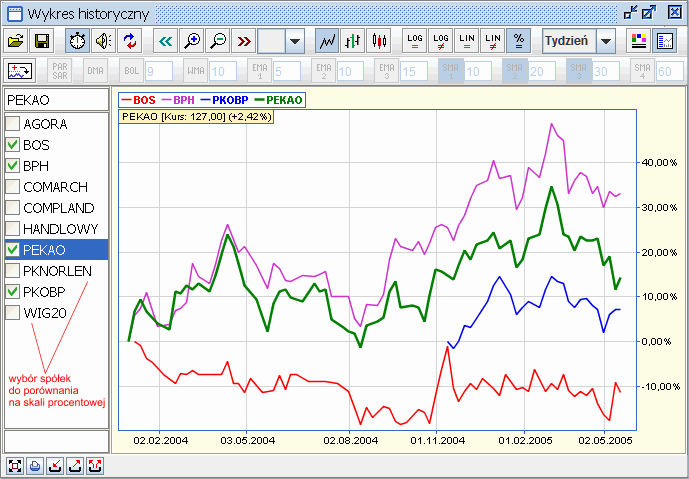Instrukcja obsługi
programu ePromakPlus Professional
Spis treści:
Przeznaczenie
programu
Program ePromakPlus Professional służy do
prezentacji na żywo notowań giełdowych w tabelach i na wykresach z analizą techniczną.
W programie dostępnych jest wiele różnych typów tabel
umożliwiających różnorodną prezentację danych. Wykresy
dostępne w ePromakPlus Professional, oprócz wyświetlania na bieżąco
aktualizowanych notowań, służą do wykonywania zaawansowanej
analizy technicznej. ePromakPlus Professional został też wyposażony w system alertów, który pozwala wykrywać
ważne momenty w trakcie sesji, np.: nagły wzrost obrotów, duże ruchy instrumentów,
jak również określone sytuacje na papierach, np.: duże zlecenia kupna lub sprzedaży,
transakcje o wysokich obrotach przy dużym spadku lub wzroście, duże ruchy kursu na sesji.
System ten będzie szczególnie użyteczny dla daytraderów, którzy często muszą podejmować szybkie
decyzje i błyskawicznie reagować na określone sytuacje.
Opis
Pulpitu
Główne okno programu składa
się z paska tytułowego, menu oraz pulpitu.

Pulpit programu składa się z wirtualnych pulpitów (od 1 do 9, w zależności od konfiguracji) stanowiących platformę
do pracy z tabelami i wykresami, które są wyświetlane w oknach na pulpitach wirtualnych.
Przełączanie pomiędzy wirtualnymi pulpitami można wykonać przez kliknięcie
przycisku z numerem lub nazwą pulpitu (przyciski znajdują się w menu głównym) albo wciśniecie kombinacji klawiszy CTRL oraz numer pulpitu (np. Ctrl+1, Ctrl+2, itd.).
Okna z tabelami lub wykresami mogą być wyświetlane w postaci normalnej,
zmaksymalizowanej (zajmując cały obszar wirtualnego pulpitu) bądź zminimalizowanej
("belka" z nazwą okna w dolnej części ekranu). Ustawienia pulpitu
(układ okien na wirtualnych pulpitach, ich pozycje i rozmiary) mogą być zapamiętane
na dysku. Jeśli pulpit zostanie zapisany jako domyślny, wtedy zostanie on automatycznie
odczytany i wyświetlony zaraz po uruchomieniu programu. Dzięki temu można raz skonfigurować
program do wygodnej pracy, po czym wielokrotnie korzystać z zapamiętanych
ustawień. Można też zapisać ustawienia pulpitu (a nawet wiele różnych ustawień)
do pliku. Tak zapisany pulpit można potem szybko otworzyć korzystając z opcji
"Otwórz pulpit..." w menu "Pulpit".
Oprócz opcji zapamiętania konfiguracji całego pulpitu (zawierającego
zestaw okien na wirtualnych pulpitach), program umożliwia indywidualne
zapisywanie utworzonych i skonfigurowanych tabel. Tak zapamiętane tabele
mogą zostać później otwarte przy użyciu opcji "Na podstawie zapisanych ustawień..."
w menu "Nowa Tabela".
Opcje
menu
Menu "Pulpit"
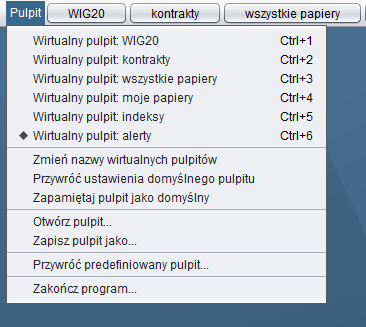
- Opcja "Przywróć
ustawienia domyślnego pulpitu" powoduje przywrócenie pulpitu do stanu,
który został wcześniej zapamiętany jako domyślny. Po
wybraniu tej opcji wszystkie aktualnie wyświetlane okna zostaną
zamknięte, po czym program odtworzy ostatnio zapamiętany pulpit domyślny
(zestaw pulpitów wirtualnych z zapamiętanym układem okien).
- Opcja
"Zapamiętaj pulpit jako domyślny" powoduje zapamiętanie
pulpitu (zestawu pulpitów wirtualnych z układem okien znajdujących się na pulpitach
wraz z ich parametrami).
Opcje zostają zapisane w katalogu domowym użytkownika (w podkatalogu
"epmProfessional.data").
- Opcja "Otwórz pulpit..."
umożliwia otwarcie wcześniej zapisanego pulpitu (zestaw wirtualnych pulpitów
wraz ze znajdującymi się na nich oknami). Po wybraniu tej opcji wszystkie
aktualnie wyświetlane okna zostaną zamknięte, po czym program odtworzy zapisany
pulpit (zestaw pulpitów wirtualnych z zapamiętanym układem okien).
- Opcja "Zapisz pulpit jako..."
umożliwia zapisanie pulpitu (zestaw wirtualnych pulpitów
wraz ze znajdującymi się na nich oknami) do pliku. Tak zapisany pulpit można
potem otworzyć przy użyciu opcji "Otwórz pulpit...".
W menu "Pulpit" znajdują się także opcje umożliwiające aktywację wybranego pulpitu wirtualnego.
Po wybraniu jednej z tych opcji, np. "Wirtualny pulpit 2", na ekranie
wyświetlony zostanie wybrany pulpit wirtualny
Przyciski przełączania "pulpitów wirtualnych"
Po prawej stronie menu "Pulpit" znajduje się zestaw przycisków służących
do aktywacji wybranego pulpitu wirtualnego. Po kliknięciu jednego z przycisków, na ekranie
wyświetlony zostanie wybrany pulpit wirtualny. Uwaga: Można także szybko przełączyć się na inny pulpit naciskając na klawiaturze
CTRL i klawisz z numerem lub nazwą pulpitu. Np. naciśnięcie Ctrl+3 spowoduje szybkie przełączenie na trzeci pulpit.
Menu "Nowa
tabela"

Opcje
zawarte w tym menu pozwalają tworzyć nowe tabele. Oprócz opisanych poniżej opcji, w menu mogą także znaleźć się dodatkowe pozycje umożliwiające
szybkie utworzenie i otwarcie predefiniowanych tabel (zależy to od konfiguracji programu udostępnionej użytkownikom).
- Opcja
"Kreator tabeli..." otwiera okno kreatora, który
prowadzi użytkownika przez proces tworzenia nowej tabeli (dokładny
opis działania kreatora znajduje się tutaj).
- Opcja
"Na podstawie zapisanych ustawień..." umożliwia utworzenie nowej
tabeli na podstawie zapisanych wcześniej ustawień, czyli otwarcie zapisanej tabeli.
- Opcja "Czas odbieranych
informacji" powoduje wyświetlenie okna z informacją o czasie
ostatnio odebranych danych giełdowych (jest to czas wygenerowania
informacji przez GPW).
- Opcja "Zestawienie najnowszych
transakcji" otwiera okno z tabelą wyświetlającą ostatnio zawarte transakcje
na różnych instrumentach. Tabela jest uaktualniana na bieżąco, w miarę napływania
informacji o nowych transakcjach.
Menu
"Tabela: ..."
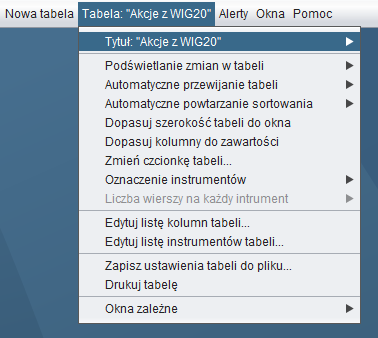
Menu
"Tabela: ..." zawiera opcje umożliwiające konfigurację i
zmianę parametrów otwartej tabeli. Ustawienia dokonywane w
tym menu zawsze dotyczą aktualnie aktywnej tabeli (tabeli
wyświetlanej w aktywnym oknie). Dla łatwej identyfikacji aktywnej
tabeli, skrót jej nazwy wyświetlany jest w menu głównym,
a pełna nazwa na pierwszej pozycji menu (korzystając z tej pozycji
menu można zmienić nazwę aktywnej tabeli).
- Opcja
"Podświetlanie zmian w tabeli" pozwala włączyć lub
wyłączyć podświetlanie zmian uraz ustawić długość trwania
podświetlenia. Gdy informacja wyświetlana w danej komórce
tabeli ulega zmianie (w stosunku do poprzednio wyświetlanej
informacji) - tło komórki zostaje odpowiednio zmienione.
Kolor żółty tła oznacza zmianę wartości tekstu w komórce.
Kolor zielony lub czerwony oznacza odpowiednio wzrost lub spadek
wartości liczbowej w stosunku do poprzednio wyświetlanej w tej
komórce wartości.
- Opcja
"Automatyczne przewijanie tabeli" umożliwia włączenie lub
wyłączenie automatycznego przewijania zawartości tabeli, ustawienie
sposobu przewijania zawartości oraz zdefiniowanie odstępu czasu
pomiędzy kolejnymi krokami przewijania. Włączenie tej opcji powoduje
automatyczne przewijanie zawartości tabeli w sytuacji, gdy nie wszystkie
wiersze mieszczą się w wyświetlanym obszarze. Dzięki temu w tabeli
zostaną kolejno pokazane pokazane wszystkie wiersze (bez konieczności
ręcznego przewijania zawartości).
- Opcja
"Automatyczne powtarzanie sortowania" umożliwia ustawienie
automatycznego powtarzania ostatnio wykonanej operacji sortowania.
Przy włączonej opcji ostatnio wykonane sortowanie (jeśli było
wykonane ręcznie przynajmniej raz dla wybranej tabeli od momentu
uruchomienia programu) będzie powtarzane w zadanych odstępach czasu.
Umożliwi to obserwację posortowanych informacji nawet po zmianach
danych w tabeli.
- Opcja
"Dopasuj szerokość tabeli do okna" umożliwia włączenie
automatycznego przeskalowania tabeli, tak aby tabela zajmowała
dokładnie całą szerokość okna. Po włączeniu tej opcji tabela
zostanie odpowiednio "rozciągnięta" lub "ściśnięta"
w celu dopasowania do okna. Kolumny tabeli są skalowane
proporcjonalnie. Jeśli opcja ta jest wyłączona, to gdy tabela jest
szersza niż obszar okna, w oknie automatycznie pojawia się poziomy
pasek przewijania (ten sposób wyświetlania jest stosowany w
arkuszach kalkulacyjnych).
- Opcja
"Dopasuj kolumny do zawartości" powoduje wykonanie
dopasowania szerokości wszystkich kolumn wyświetlanych w tabeli do
aktualnej zawartości komórek. Po wykonaniu dopasowania
wszystkie kolumny mają szerokość jak najlepiej dostosowaną do
aktualnej zawartości komórek. Uwaga: Jeśli opcja "Dopasuj
szerokość tabeli do okna" jest włączona, to po wykonaniu
dopasowania kolumn do zawartości, zostaną one jeszcze dodatkowo
przeskalowane w zależności od szerokości okna.
- Opcja
"Zmień czcionkę tabeli..." pozwala na ustawienie typu i
wielkości czcionki używanej do wyświetlania zawartości tabeli.
- Opcja
"Oznaczenie instrumentów" umożliwia ustawienie
sposobu oznaczenia instrumentów w tabeli (kod ISIN, nazwa,
skrót).
- Opcja
"Liczba wierszy na każdy instrument" używana jest do ustawienia
liczby wierszy (np. ofert i transakcji) dla wszystkich instrumentów
wyświetlanych w tabeli. W celu zmiany liczby wierszy dla
pojedynczego instrumentu, należy dwukliknąć wiersz zawierający
instrument lub skorzystać z menu podręcznego wyświetlanego po
kliknięciu prawym klawiszem myszy w wybranym wierszu.
- Opcja
"Edytuj listę kolumn tabeli..." pozwala na wybranie kolumn
wyświetlanych w tabeli, a także zmianę kolejności kolumn. Po
wybraniu tej opcji pojawia się okno umożliwiające manipulację
kolumnami tabeli.
- Opcja
"Edytuj listę instrumentów tabeli..." powoduje
wyświetlenie okna, w którym można zmienić zestaw instrumentów
wyświetlanych w tabeli.
- Opcja "Zapisz ustawienia
tabeli do pliku..." umożliwia zapis wszystkich ustawień tabeli
do pliku. Na podstawie zapisanych ustawień można potem szybko
utworzyć już skonfigurowaną tabelę (przy wykorzystaniu opcji "Na
podstawie zapisanych ustawień..." z menu "Nowa tabela").
- Opcja "Drukuj tabelę"
umożliwia wydruk zawartości tabeli.
- Opcja "Okna zależne"
wyświetla listę okien, które można powiązać z daną tabelą (okna takie
stają się oknami zależnymi, tzn. zawartość okna będzie zależeć od
aktualnie wybranego/zaznaczonego instrumentu w aktywnej tabeli). Aktywna
tabela staje się tabelą sterującą zawartością okien zależnych. Ustawienie,
czy dane okno ma być zależne od aktywnej tabeli, wykonuje się przez kliknięcie
nazwy jednego z okien w menu "Okna zależne".
Oknami zależnymi mogą być okna szczegółów lub wykresy.
Menu "Alerty"
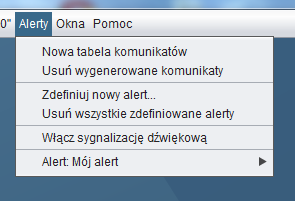
Menu "Alerty" zawiera opcje umożliwiające definiowanie alertów i wykonywanie operacji
związanych z alertami.
- Opcja
"Nowa tabela komunikatów" pozwala utworzyć tabelę, w której można przeglądać
komunikaty alertów wygenerowane przez aktywne alerty zdefiniowane przez użytkownika.
Domyślnie tabela komunikatów jest automatycznie przewijana na nowo wygenerowany komunikat.
Jeśli takie zachowanie nie jest pożądane, można je wyłączyć korzystając z opcji
"Automatycznie przewiń do nowego alertu" w menu "Tabela:..." dla wybranej tabeli komunikatów.
- Opcja
"Usuń wygenerowane komunikaty" umożliwia usunięcie wszystkich dotychczas
wygenerowanych komunikatów. Po wykonaniu tej operacji zawartość tabel
wyświetlających komunikaty także zostanie usunięta.
- Opcja
"Zdefiniuj nowy alert..." umożliwia utworzenie i zdefiniowanie nowego alertu,
czyli zestawu warunków, po których spełnieniu zostanie wygenerowany komunikat.
Zdefiniowane alerty są aktywne, czyli powodują generowanie odpowiednich komunikatów
po spełnieniu wszystkich określonych w alercie warunków. Definicje alertów są
zapamiętywane w konfiguracji programu razem z zapisem ustawień pulpitu.
- Opcja
"Usuń wszystkie zdefiniowane alerty" umożliwia usunięcie wszystkich
zdefiniowanych w programie alertów. Jeśli alert ma być tylko wyłączony bez
usuwania definicji, wystarczy anulować opcję "Aktywuj" w menu każdego alertu.
- Pod opcją usunięcia alertów znajdują się indywidualne
menu "Alert:..." dla każdego zdefiniowanego alertu.
W tym menu znajdują się opcje pozwalające aktywować lub deaktywować (wyłączyć),
edytować i usunąć alert.
Więcej informacji na temat alertów można znaleźć w sekcji Korzystanie z alertów.
Menu "Okna"
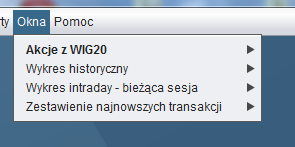
W
menu "Okna" wyświetlana jest lista aktualnie otwartych w
programie okien (tytuł aktywnego okna jest oznaczony pogrubioną czcionką).
Do nazwy każdego okna przyporządkowane jest menu
umożliwiające wykonanie następujących operacji na danym oknie:
-
pokazanie/uaktywnienie okna - opcja "Pokaż (aktywuj)"
-
przywrócenie normalnych rozmiarów okna - opcja
"Przywróć normalny rozmiar"
- maksymalizacja okna
tak, aby zajmowało cały obszar pulpitu - opcja "Maksymalizuj"
-
minimalizacja okna do postaci "belki" wyświetlanej w dolnej
części pulpitu - opcja "Minimalizuj"
- zamknięcie okna -
opcja "Zamknij"
- zmiana nazwy okna - opcja "Zmień
nazwę"
Tworzenie
tabel przy pomocy kreatora
W celu utworzenia nowej tabeli
należy wybrać opcję "Kreator tabeli..." z menu "Nowa
tabela". Po wybraniu tej opcji pokaże się okno kreatora, w którym
należy wykonać następujące czynności:
-
W pierwszym kroku procesu tworzenia tabeli należy podać nazwę i określić typ tabeli (opis dostępnych tabel znajduje się
tutaj), a następnie kliknąć przycisk "Dalej >>"
w celu przejścia do kolejnego etapu tworzenia tabeli.
-
Drugi krok (opcjonalny - nie występuje dla tabel z informacjami podstawowymi)
umożliwia podanie liczby wierszy (np. ofert i transakcji) wyświetlanych dla
każdego instrumentu (liczba ta może być później
zmieniona). Po wybraniu liczby wierszy należy kliknąć przycisk "Dalej
>>".
-
W kolejnym kroku należy wybrać instrumenty, które mają się
znaleźć w tabeli. Instrumenty można wybierać indywidualnie (na
podstawie kodu ISIN, nazwy, skrótu) lub grupami - według grup
notowań zdefiniowanych przez GPW. Możliwe jest jednoczesne wybieranie
zarówno pojedynczych instrumentów jak i grup notowań.
Po wybraniu instrumentów należy kliknąć przycisk "Dalej
>>".
-
Następnie należy ustawić oznaczenie instrumentów w
tabeli. Po wybraniu sposobu oznaczenia instrumentów należy
kliknąć przycisk "Dalej >>".
-
Kolejnym krokiem jest wybór rodzaju i
wielkości czcionki, która ma zostać użyta w tabeli. Podczas
wyboru czcionki, w centralnej części okna jest wyświetlany podgląd
tabeli.Po wykonaniu ustawień należy kliknąć przycisk
"Dalej >>"
-
Ostatnim krokiem procesu tworzenia tabeli jest wybór kolumn statycznych tabeli.
Są to kolumny, które nie przesuwają się względem całej tabeli i pozostają zawsze widoczne.
Dodatkowo kolejność ułożenia kolumn w polach wyboru determinuje jednocześnie kolejność ułożenia
kolumn w gotowej tabeli. Na tym etapie można cofnąć się i zmienić ustawienia dokonane w poprzednich
krokach kreatora. Po wykonaniu ustawień należy kliknąć przycisk "Koniec" aby zakończyć
kreatora i utworzyć tabelę.
Dostępne
typy tabel
W programie ePromakPlus Professional dostępnych
jest kilka typów tabel umożliwiających wyświetlanie danych w różnym układzie.
Tabele z informacjami podstawowymi zostały zoptymalizowane pod kątem szybkości
wyświetlania i ich stosowanie może przyśpieszyć działanie programu na starszych komputerach.
Z kolei tabele z informacjami rozszerzonymi umożliwiają wyświetlanie informacji o kursach
wraz ofertami i transakcjami lecz w nieco większym stopniu obciążają procesor. Wyświetlanie
dużej liczby tabel z informacjami rozszerzonymi na starszych (wolniejszych) komputerach
może spowolnić działanie programu. Obok tabel przygotowanych przez
producenta programu ePromakPlus Professional, możliwe jest też zdefiniowanie własnych tabel
z dowolnym układem pól informacyjnych. W tym przypadku użytkownik
może sam zdecydować, jakie informacje będą pojawiać się w określonym miejscu
w tabeli. Dzięki temu możliwe jest zbudowanie tabeli odpowiadającej
indywidualnym preferencjom użytkownika i w optymalny sposób wykorzystującej
dostępną powierzchnię ekranu.
Tabele utworzone na podstawie wybranego typu można potem modyfikować,
zmieniając rodzaj i kolejność wyświetlanych kolumn oraz (dla tabel
z informacjami rozszerzonymi lub tabel zaprojektowanych samodzielnie)
liczbę wierszy przypadających na dany instrument według własnego uznania. Poniżej
zostaną wymienione i opisane typy tabel dostępne w programie.
- Tabela
"informacje podstawowe: kursy, wolumen, obrót" może być stosowana
do wyświetlania podstawowych informacji o notowaniach instrumentów
z notowań ciągłych oraz indeksów. Tabela ta zawiera informacje o notowaniach
(kursy, wolumen, obrót, zmianę kursu, itp.) bez transakcji i ofert.
Uwaga: Jeśli do tabeli zostaną wybrane instrumenty z fixingu, wtedy kurs
z pierwszego fixingu będzie wyświetlany w kolumnie z kursem otwarcia
(a także z kursem minimalnym, maksymalnym i bieżącym jeśli nie było jeszcze
drugiego fixingu), natomiast kurs z drugiego fixingu będzie wyświetlany
w kolumnie z kursem bieżącym (a w przypadku, gdy nie było pierwszego fixingu,
także w kolumnach z kursem minimalnym, maksymalnym i otwarcia).
Jeśli odbyły się obydwa fixingi, to kurs minimalny i maksymalny zostanie obliczony
na podstawie kursów z obydwu fixingów.
- Tabela
"informacje podstawowe z fixingu: kursy, wolumen, obrót" powinna być stosowana
wyłącznie do wyświetlania informacji o notowaniach instrumentów z fixingu.
Tabela ta zawiera podstawowe informacje o notowaniach (kursy na fixingach,
wolumen, obrót, zmianę kursu, itp.) bez transakcji i ofert.
Uwaga: Jeśli do tabeli zostaną wybrane instrumenty z notowań ciągłych lub indeksy,
wtedy notowania tych instrumentów nie będą widoczne.
- Tabela
"informacje rozszerzone: kursy w 1 wierszu, oferty, transakcje, wolumen, obrót"
służy do wyświetlania informacji o kursach, ofertach i transakcjach, przy
czym informacje o kursach są wyświetlane w pierwszym wierszu w osobnych kolumnach.
Tabela ta może być stosowana dla dowolnych instrumentów (zarówno dla instrumentów
z notowań ciągłych jak i fixingu).
Uwaga: Jeśli do tabeli zostaną wybrane instrumenty z fixingu, wtedy kurs
z pierwszego fixingu będzie wyświetlany w kolumnie z kursem otwarcia
(a także z kursem minimalnym, maksymalnym i bieżącym jeśli nie było jeszcze
drugiego fixingu), natomiast kurs z drugiego fixingu będzie wyświetlany
w kolumnie z kursem bieżącym (a w przypadku, gdy nie było pierwszego fixingu,
także w kolumnach z kursem minimalnym, maksymalnym i otwarcia).
Jeśli odbyły się obydwa fixingi, to kurs minimalny i maksymalny zostanie obliczony
na podstawie kursów z obydwu fixingów.
- Tabela
"informacje rozszerzone: kursy w 2 wierszach, oferty, transakcje, wolumen, obrót"
służy do wyświetlania informacji o kursach, ofertach i transakcjach, przy
czym informacje o kursach są zgrupowane w pierwszych dwóch wierszach - niektóre z nich
w tej samej kolumnie. Ten sposób wyświetlania umożliwia wyświetlanie danych w mniejszej
liczbie kolumn, niż w tabeli opisanej wyżej.
Tabela ta może być stosowana dla dowolnych instrumentów (zarówno dla instrumentów
z notowań ciągłych jak i fixingu).
Uwaga: Jeśli do tabeli zostaną wybrane instrumenty z fixingu, wtedy kurs
z pierwszego fixingu będzie wyświetlany w kolumnie z kursem otwarcia
(a także z kursem minimalnym, maksymalnym i bieżącym jeśli nie było jeszcze
drugiego fixingu), natomiast kurs z drugiego fixingu będzie wyświetlany
w kolumnie z kursem bieżącym (a w przypadku, gdy nie było pierwszego fixingu,
także w kolumnach z kursem minimalnym, maksymalnym i otwarcia).
Jeśli odbyły się obydwa fixingi, to kurs minimalny i maksymalny zostanie obliczony
na podstawie kursów z obydwu fixingów.
- Tabela
"informacje rozszerzone: kursy w 3 wierszach, oferty, transakcje, wolumen, obrót"
służy do wyświetlania informacji o kursach, ofertach i transakcjach, przy
czym informacje o kursach są zgrupowane w pierwszych trzech wierszach - niektóre z nich
w tej samej kolumnie. Ten sposób wyświetlania umożliwia wyświetlanie danych w najmniejszej
liczbie kolumn co pozwala na zmniejszenie szerokości tabeli.
Tabela ta może być stosowana dla dowolnych instrumentów (zarówno dla instrumentów
z notowań ciągłych jak i fixingu).
Uwaga: Jeśli do tabeli zostaną wybrane instrumenty z fixingu, wtedy kurs
z pierwszego fixingu będzie wyświetlany w kolumnie z kursem otwarcia
(a także z kursem minimalnym, maksymalnym i bieżącym jeśli nie było jeszcze
drugiego fixingu), natomiast kurs z drugiego fixingu będzie wyświetlany
w kolumnie z kursem bieżącym (a w przypadku, gdy nie było pierwszego fixingu,
także w kolumnach z kursem minimalnym, maksymalnym i otwarcia).
Jeśli odbyły się obydwa fixingi, to kurs minimalny i maksymalny zostanie obliczony
na podstawie kursów z obydwu fixingów.
Oprócz wymienionych typów tabel użytkownik
może zaprojektować własny wzorzec tabeli wybierając opcję "własny projekt tabeli" w kreatorze.
Po zbudowaniu wzorca będzie można tworzyć nowe tabele na jego podstawie.
Raz utworzony wzorzec tabeli jest dostępny do momentu zakończenia pracy programu,
natomiast tabele utworzone na podstawie własnego wzorca (jeśli zostaną zapisane w ustawieniach
programu razem z pulpitem) będą dostępne także w przyszłości.
Na podstawie tabeli utworzonej według własnego wzorca można tworzyć następne podobne tabele.
W tym celu należy najpierw zapisać ustawienia tabeli przy użyciu opcji
"Zapisz ustawienia tabeli do pliku..." w menu "Tabela:...",
a następnie utworzyć nową tabelę wybierając z menu "Nowa tabela" opcję
"Na podstawie zapisanych ustawień...".
W programie ePromakPlus Professional dostępne są także tabele
wyświetlające szczegółowe informacje o notowaniach pojedynczego instrumentu, historię transakcji
dla wybranego instrumentu od początku bieżącej sesji oraz zestawienie najnowszych
(ostatnio zawartych) transakcji obejmujące wiele instrumentów. Aby uzyskać okno szczegółów,
należy kliknąć prawym klawiszem myszy na wierszu zawierającym wybrany instrument
(w celu wyświetlenia menu podręcznego), a następnie w menu podręcznym wybrać opcję
"Szczegóły (okno zależne)".
W celu uzyskania historii transakcji należy kliknąć prawym klawiszem myszy na wierszu
zawierającym wybrany instrument (w celu wyświetlenia menu podręcznego), a następnie
w menu podręcznym wybrać opcję "Historia transakcji".
Tabela z zestawieniem najnowszych (ostatnio zawartych)
transakcji jest dostępna w menu "Nowa tabela".
Opis informacji wyświetlanych w oknie szczegółów
Okno szczegółów składa się z trzech części i zawiera różne informacje o wybranym instrumencie.
W środkowej części znajdują się najlepsze limity kupna i sprzedaży, w dolnej ostatnie pięć transakcji, natomiast w górnej części są wyświetlane następujące dane:
Kurs - kurs bieżący
Zmiana % - zmiana procentowa względem kursu odniesienia
Zmiana - zmiana ilościowa względem kursu odniesienia
WolOstTr - wolumen obrotów ostatniej transakcji
WolObr - sumaryczny wolumen obrotów od początku sesji
TKO - teoretyczny kurs otwarcia
TKO% - zmiana procentowa TKO względem kursu odniesienia
KursWaż - średni kurs ważony obrotami obliczony według poszczególnych transakcji
KursOtw - kurs otwarcia
WidGórne - górne widełki
Max - maksymalny (najwyższy) kurs na sesji
Min - minimalny (najniższy) kurs na sesji
WidDolne - dolne widełki
KursOdn - kurs odniesienia
TWO - teoretyczny wolumen otwarcia
SI-TC-SG - status instrumentu, typ czynności oraz status grupy (zgodnie z definicjami GPW - patrz niżej)
Status instrumentu jest znacznikiem aktywności papieru wartościowego w czasie sesji giełdowej.
Status może przyjmować następujące wartości:
Pierwszy znak (stan aktywności):
A - autoryzowany (w obrocie)
I - nieautoryzowany (zakaz obrotu)
Drugi znak (status instrumentu):
R - w fazie równoważenia
S - nieautoryzowany
G - zawieszenie notowań na początek fazy równoważenia rynku (zamrożenie)
spacja - normalny
Typ czynności na instrumencie jest wskaźnikiem informującym o rodzaju zdarzenia na danym papierze wartościowym.
Typ czynności może przyjmować jedną z poniższych wartości:
P - zaprogramowanie opóźnionego otwarcia
M - w fazie równoważenia lub zawieszenie przez nadzór
C - otwarcie dla instrumentu
O - przejście do stanu normalnego (po równoważeniu lub zawieszeniu)
R - w fazie równoważenia - automatyczne
D - anulowanie opóźnionego otwarcia
A - autoryzowanie papieru wartościowego
G - zawieszenie instrumentu na początek równoważenia lub odwieszenie w trakcie równoważenia
I - zablokowanie instrumentu (zakaz obrotu)
E - anulowanie wszystkich zleceń na dany papier wartościowy
N - stan początkowy
F - fast market (publikacja jedynie pięciu najlepszych ofert)
S - normal market (publikacja całego arkusza)
Status grupy określa status grupy instrumentów (do której należy dany papier) w czasie sesji giełdowej.
Status grupy może przyjmować jedną z poniższych wartości:
C - początek konsultacji
P - przed otwarciem
O - otwarcie
T - przejściowy
E - faza interwencji animatora
S - notowania ciągłe
R - dogrywka
N - interwencja nadzoru
F - koniec konsultacji
I - zawieszenie (zakaz obrotu)
Z - przerwanie obrotu
Okna zależne i tabele sterujące - szybki dostęp do informacji
W celu umożliwienia łatwego i szybkiego dostępu
do szczegółowych informacji o notowaniach oraz do wykresów instrumentów, w programie ePromakPlus Professional wprowadzono
tabele sterujące i okna zależne (sterowane). Wskazanie myszką (lub wyszukanie) w tabeli sterującej
jakiegoś instrumentu spowoduje uaktualnienie zawartości okien zależnych i wyświetlenie w tych
oknach informacji dla wybranego instrumentu (np. szczegółowe informacje o notowaniach, wykresy).
Funkcjonalność ta umożliwia szybki dostęp do żądanej szczegółowej informacji przy jednoczesnym
optymalnym wykorzystaniu dostępnego miejsca na ekranie.
Wszystkie tabele wyświetlające informacje o notowaniach mogą być oknami sterującymi i pozwalają na utworzenie lub dołączenie
okien zależnych. W celu utworzenia okna zależnego, należy kliknąć prawym klawiszem myszy na wybranym wierszu tabeli, a następnie wybrać opcję
"Szczegóły (okno zależne)" lub "Prosty wykres intraday (okno zależne)".
Po wybraniu jednej z wymienionych opcji, utworzone zostanie okno powiązane z aktywną tabelą
(która od tego momentu staje się tabelą sterującą).
Zawartość utworzonego okna jest zależna od instrumentu wskazanego w jednej z tabel sterujących.
Inne rodzaje wykresów (np. historyczne, multi-intraday) oraz okna szczegółów utworzone przez inne tabele
(w ramach danego pulpitu wirtualnego), można także powiązać z wybraną tabelą.
Uzyskuje się to przez zaznaczenie tytułu okna, które ma stać się oknem zależnym w menu "Okna zależne"
dostępnym w menu "Tabela:...".
Konfiguracja okien zależnych i tabel sterujących jest zapamiętywana razem z ustawieniami pulpitu.
Tworzenie
tabel na podstawie zapisanych ustawień
Program ePromakPlus Professional umożliwia szybkie
utworzenie tabeli na podstawie zapisanych wcześniej ustawień. W celu
utworzenia nowej tabeli, przy wykorzystaniu ustawień tabeli zapisanej
wcześniej, należy z menu "Nowa tabela" wybrać opcję "Na
podstawie zapisanych ustawień...", a następnie wskazać plik za
zapisanymi ustawieniami tabeli. Korzystając z tej opcji można też
szybko sklonować tabelę. Wystarczy zapisać ustawienia wybranej tabeli
używając opcji "Zapisz ustawienia tabeli do pliku..." w
menu "Tabela:...", a następnie utworzyć nową tabelę na
podstawie tych ustawień.
Konfiguracja
tabeli
Utworzone tabele można dalej
konfigurować w zależności od potrzeb. Zakres konfiguracji obejmuje
m.in.:
- ustawianie
podświetlania zmian
- automatyczne
przewijanie zawartości
- ustawianie
szerokości i układu kolumn
- zmianę
czcionki i oznaczenia instrumentów
- edycję wyświetlanych kolumn i
instrumentów
Czynności te zostały opisane przy
okazji omawiania menu "Tabela:..."
W celu przestawienia (zmiany kolejności) kolumn w tabeli należy wcisnąć
lewy klawisz myszy na nagłówku kolumny, a następnie
przeciągnąć kolumnę w wybrane miejsce (można też skorzystać z opcji
"Edytuj listę kolumn tabeli..." w menu "Tabela:...").
Sortowanie
tabeli
Większość tabel dostępnych w programie
(oprócz tabel z historią lub zestawieniem transakcji, alertów i czasem ostatnich informacji)
można sortować według zawartości komórek w wybranej kolumnie.
W celu posortowania wierszy tabeli według wybranej kolumny, należy kliknąć
prawym klawiszem myszy na nagłówku kolumny (zostanie wtedy wyświetlone
menu podręczne), a następnie wybrać jedną z opcji sortowania. Po wykonaniu
tej czynności wiersze tabeli zostaną posortowane w zależności od zawartości
komórek wybranej kolumny w chwili sortowania. Możliwe jest także włączenie
automatycznego sortowania przy użyciu opcji "Automatyczne powtarzanie sortowania"
w menu "Tabela".
Wyszukiwanie
instrumentów w tabeli
Program ePromakPlus Professional umożliwia szybkie
wyszukanie instrumentu w tabeli bez konieczności przeglądania całej
zawartości. W celu wyszukania instrumentu należy uaktywnić wybraną
tabelę (np. przez kliknięcie na pasku tytułowym okna z tabelą), a
następnie wpisywać na klawiaturze identyfikator instrumentu (kod
ISIN, nazwę lub skrót - w zależności od oznaczenia
instrumentów w tabeli). W trakcie wpisywania szukanego identyfikatora
w tabeli zostanie automatycznie podświetlony wiersz zawierający instrument,
którego identyfikator pasuje do wpisywanych na klawiaturze znaków.
Jeśli wpisywane znaki będą pasować do kilku instrumentów,
zostanie podświetlony pierwszy z nich. Jeśli nie jest to szukany
instrument, wtedy należy kontynuować wpisywanie identyfikatora do
momentu odnalezienia żądanego instrumentu. Uwaga: Jeśli w trakcie
wpisywania identyfikatora instrumentu nastąpi przerwa większa niż 1.5
sekundy, to kolejne wpisywane znaki będą traktowane jako
identyfikator nowego instrumentu i wyszukiwanie rozpocznie się od
nowa.
Szybkie dodawanie
i usuwanie instrumentów w tabelach
Większość tabel posiada opcję szybkiego dodawania i usuwania
instrumentów. Aby dodać instrument do aktywnej tabeli, należy nacisnąć klawisz
INSERT i wpisać skrót, nazwę lub kod ISIN instrumentu, który ma być dodany.
Szybkie usunięcie zaznaczonych w tabeli instrumentów (wierszy) wykonuje się przez wciśnięcie klawisza
DELETE.
Wyświetlanie aktualnych informacji w tytule tabeli
W pasku tytułu większości tabel dostępnych w programie
(oprócz tabel z historią lub zestawieniem transakcji, alertów i czasem ostatniej informacji)
można wyświetlać aktualne informacje dla ostatnio wskazanego lub wyszukanego w tabeli instrumentu.
W celu wyświetlenia informacji w tytule tabeli, należy użyć w tytule jedną lub kilka
dostępnych zmiennych (każda użyta zmienna powinna być umieszczona w nawiasie klamrowym).
Każda znajdująca się w tytule zmienna będzie zastępowana aktualną jej wartością.
Dostępne są następujące zmienne:
- {ID} - identyfikator instrumentu (nazwa, skrót lub ISIN)
- {%} - aktualna wartość zmiany procentowej instrumentu
- {C} - aktualna wartość kursu instrumentu
- {O} - kurs otwarcia instrumentu
- {H} - kurs maksymalny instrumentu
- {L} - kurs minimalny instrumentu
- {V} - wartość wolumenu obrotów na instrumencie od początku sesji
- {U} - wartość obrotu na instrumencie od początku sesji (w tys.)
- {T} - teoretyczny kurs otwarcia instrumentu
Przykład: Przy ustawieniu tytułu tabeli na: Moje spółki. {ID} {C} {%}, gdy ostatnio wybranym
lub wyszukanym instrumentem w tabeli jest TPSA, a aktualny kurs i zmiana procentowa TPSA
wynoszą 23.50 i -1.35%, w tytule tabeli zostanie wyświetlony napis: Moje spółki. TPSA 23.50 -1.35%.
Dostęp do
wykresów, szczegółów, historii transakcji, opcji Kup/Sprzedaj
W celu wyświetlenia wykresu, informacji szczegółowych, historii transakcji lub opcji Kup/Sprzedaj
dla wybranego instrumentu, należy kliknąć prawym klawiszem myszy na
wybranym wierszu tabeli, co spowoduje wyświetlenie menu podręcznego
pokazanego niżej:
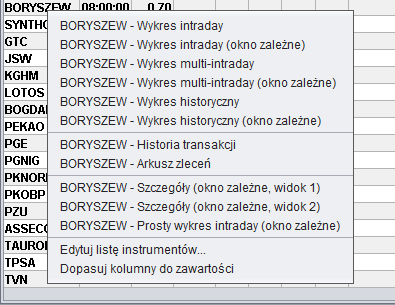
W menu podręcznym znajdują się następujące opcje:
- "Wykres
indraday" - opcja powoduje wyświetlenie wykresu intraday z bieżącej sesji
- "Wykres
multi-intraday" - opcja powoduje wyświetlenie wykresu intraday z wielu sesji
- "Wykres historyczny"
- opcja powoduje wyświetlenie wykresu historycznego (dzienny, tygodniowy lub
miesięczny)
- "Historia transakcji"
- opcja powoduje wyświetlenie historii transakcji od początku sesji
- "Szczegóły (okno zależne)" - opcja powoduje
wyświetlenie okienka ze szczegółami notowań dla wybranego instrumentu. Wyświetlone okno
zostaje automatycznie powiązane z aktywną tabelą i staje się oknem zależnym od aktywnej
tabeli. Zawartość okna szczegółów będzie zależeć od instrumentu wskazanego w tabeli, od której
okno jest zależne.
- "Prosty wykres intraday (okno zależne)" - opcja powoduje
wyświetlenie prostego wykresu intraday. Wyświetlone okno wykresu
zostaje automatycznie powiązane z aktywną tabelą i staje się oknem zależnym od aktywnej
tabeli. Zawartość okna wykresu będzie zależeć od instrumentu wskazanego w tabeli, od której
okno jest zależne.
- "Liczba wierszy dla instrumentu"
- opcja jest dostępna dla wybranych tabel i umożliwia zmianę
liczby wierszy (np. ofert, transakcji) wyświetlanych dla danego instrumentu.
- "Kup ... Sprzedaj"
- opcja umożliwia szybkie złożenie zlecenia kupna lub sprzedaży. Dostęp do tej opcji
jest uzależniony od instytucji udostępniającej ePromakPlus Professional w swoim serwisie.
Korzystanie
z alertów
Alerty są przeznaczone do szybkiego wykrywania
określonych sytuacji w trakcie trwania sesji oraz do monitorowania konkretnych
instrumentów i wyświetlania informacji w przypadku wystąpienia określonych warunków.
Przy użyciu alertów można zlecić programowi ePromakPlus Professional śledzenie informacji podawanych przez GPW
i sprawdzanie, czy zaszło jakieś interesujące inwestora wydarzenie.
Przykłady sytuacji, które mogą zostać wykryte przez program po zdefiniowaniu
odpowiednich alertów:
- przekroczenie określonego poziomu obrotów
- duży wzrost lub spadek kursu w stosunku do kursu odniesienia
- znaczne ruchy na instrumencie w trakcie sesji (duża różnica pomiędzy kursem maksymalnym i minimalnym)
- wysoki wolumen kupna na określonej spółce (dla najlepszej oferty)
- duży ruch na transakcji (zmiana w stosunku do kursu poprzedniej transakcji) przy wysokim wolumenie obrotów
- wolumen sprzedaży najlepszej oferty wielokrotnie przekraczający wolumen kupna
- dojście kursu w pobliże maksimum na sesji
- duża transakcja po minimalnym kursie na sesji
- i wiele innych, w zależności od zdefiniowanych warunków
W celu zdefiniowania nowego alertu należy wybrać
opcję "Zdefiniuj nowy alert" z menu "Alerty". Po wybraniu
tej opcji na ekranie pojawi się okno definiowania alertu. W oknie tym należy wskazać
czy alert (tzn. sprawdzane warunki i generowany komunikat) ma dotyczyć
wszystkich papierów, czy też konkretnego instrumentu. Następnie należy podać
treść komunikatu, który ma być wygenerowany przy spełnieniu określonych warunków
oraz zdefiniować warunki wygenerowania alertu. Jeśli zdefiniowany zostanie więcej niż jeden warunek,
wtedy wszystkie warunki będą musiały być spełnione aby komunikat alertu został
wygenerowany. Po utworzeniu alertu komunikaty generowane przez alert mogą być wyświetlone
w tabeli komunikatów (opcja "Nowa tabela komunikatów" w menu "Alerty").
Domyślnie tabela komunikatów jest automatycznie przewijana na nowo wygenerowany komunikat.
Jeśli takie zachowanie nie jest pożądane, można je wyłączyć korzystając z opcji
"Automatycznie przewiń do nowego alertu" w menu "Tabela:..." dla wybranej tabeli komunikatów.
Informacje o sposobie sprawdzania alertów
Warunki każdego zdefiniowanego i aktywnego alertu są sprawdzane w następujący sposób:
- po uruchomieniu programu i uzyskaniu połączenia z serwerem - dla wszystkich instrumentów dla ostatniej (najnowszej) transakcji i bieżących danych o najlepszej ofercie, kursach i obrotach (podobne sprawdzenie jest też wykonywane po wczytaniu ustawień pulpitu - dla aktywnych alertów zapisanych w ustawieniach)
- po otrzymaniu informacji o zawarciu transakcji - dla każdego alertu zawierającego co najmniej jeden warunek odnośnie transakcji
- po otrzymaniu cyklicznej informacji o wartości indeksu - dla każdego alertu zawierającego co najmniej jeden warunek odnośnie transakcji (informacja ta jest traktowana jako "transakcja" na indeksie)
- po otrzymaniu informacji o zmianie najlepszej oferty - dla każdego alertu zawierającego co najmniej jeden warunek odnośnie oferty
- po otrzymaniu informacji o modyfikacji kursu (np. maksymalnego lub minimalnego) - dla każdego alertu zawierającego co najmniej jeden warunek odnośnie tych kursów
- po zdefiniowaniu lub uaktywnieniu alertu (dla konkretnego alertu) - dla wszystkich instrumentów dla ostatniej (najnowszej) transakcji i bieżących danych o najlepszej ofercie, kursach i obrotach
Uwagi:
- Jeśli alert zawiera warunki które będą spełnione wielokrotnie w trakcie sesji (np.: obrót na sesji większy od pewnego poziomu), wtedy komunikaty alertu będą się powtarzać (tu: po każdej zmianie obrotów, gdy są one ponad podanym poziomem).
- Ze względu na specyfikę podawania komunikatów przez GPW, w pewnych sytuacjach komunikaty alertów mogą się dublować.
- Pole "KURS AKTUALNY" (dostępne przy definiowaniu alertów) w normalnych warunkach zawiera wartość kursu ostatniej (najnowszej) transakcji. Jednak w pewnych szczególnych sytuacjach, np. przy modyfikacji lub ustaleniu aktualnej wartości kursu przez GPW, pole to będzie zawierać podaną przez GPW wartość, co może mieć wpływ działanie alertu zawierającego wspomniane pole.
Szybkie składanie
wstępnie wypełnionych zleceń K/S
Jeśli instytucja udostępniająca ePromakPlus Professional w swoim serwisie aktywowała taką możliwość,
program będzie umożliwiał szybkie złożenie wstępnie wypełnionego zlecenia kupna lub sprzedaży.
W celu sprawdzenia, czy opcja jest aktywna należy przytrzymać klawisz "Ctrl", a następnie
przesunąć kursor myszy nad jednym z pól (w dowolnie wybranej tabeli) zawierającym informacje o najlepszych
ofertach kupna/sprzedaży. Jeśli opcja składania zlecenia jest aktywna, wtedy przy wykonaniu opisanej wyżej czynności
zostanie zaznaczone obramowaniem pole nad którym znajduje się kursor, a kształt kursora myszy zmieni się.
W celu szybkiego złożenia wstępnie wypełnionego zlecenia K/S, należy przytrzymać klawisz "Ctrl" i kliknąć
(lewym przyciskiem myszki) w tabeli na jednym z pól zawierających informacje o najlepszych ofertach K/S.
W zależności od klikniętego pola, powinno wyświetlić się do zatwierdzenia wstępnie wypełnione zlecenie kupna lub sprzedaży.
Uwaga: Instytucja udostępniająca ePromakPlus Professional w swoim serwisie może tak skonfigurować program, aby do szybkiego wywołania
zlecenia nie było konieczne wciśnięcie i przytrzymanie klawisza "Ctrl". W takim przypadku do złożenia zlecenia
wystarczy po prostu kliknąć w tabeli wybrane pole z ofertą K/S.
Praca
z wykresami
Sposób korzystania wykresów
zostanie omówiony na przykładzie zrzutów ekranu
widocznych poniżej.
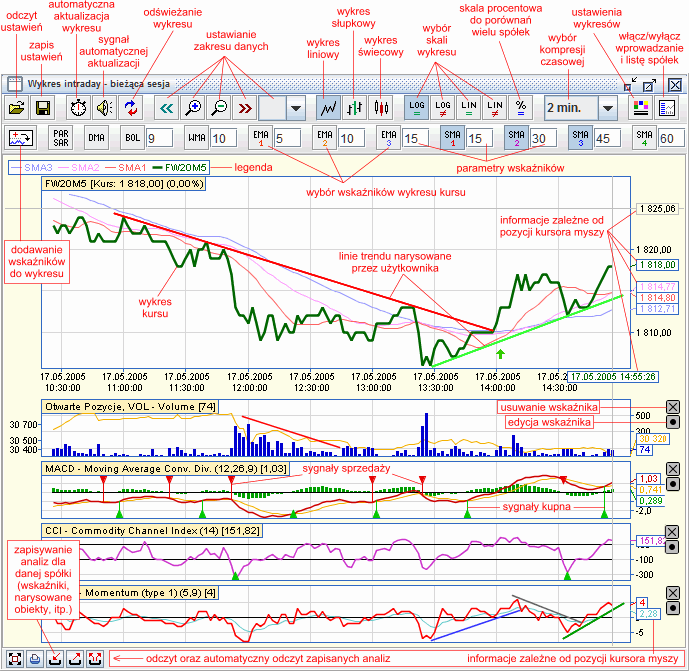
W
górnej części okna z wykresem znajdują się dwa paski
narzędzi. Pierwszy pasek zawiera opcje pozwalające na
zapamiętanie i odczyt ustawień, ustawianie parametrów
odświeżania danych, sposobu wyświetlania wykresów, zakresu
przetwarzania danych i wyglądu okna z wykresem. Drugi pasek narzędzi umożliwia nanoszenie na wykres wskaźników
analizy technicznej oraz zmianę ich parametrów.
Przyciski odczytu i
zapisu ustawień umożliwiają odczyt i zapis globalnej konfiguracji wielu
parametrów okna z wykresem.
Istnieje możliwość zapamiętania stanu
większości opcji, które ustawia się w paskach narzędzi. M.in.:
* automatyczne odświeżanie
* typ wykresu (linie, OHLC, świece)
* rodzaj
skali
* kompresja czasu
*
kolory i grubość wykresów
* stan opcji
wł./wył. siatki, legendy, tytułów, informacji kursora myszy, itp.
* parametry wszystkich
wskaźników kursu i włączonych wskaźników pod wykresem
* aktywne (włączone)
wskaźniki - zarówno pod wykresem, jak i na wykresie kursu
* ulubione instrumenty znajdujące się na liście
Uwagi:
- Wymienione wyżej opcje dotyczą wybranego okna z wykresem, a nie konkretnych spółek.
- Wymienione opcje wykresów zostają też zapisane automatycznie przy okazji zapisywania ustawień pulpitu.
-
Możliwe jest także zapamiętywanie analiz indywidualnie dla każdej spółki
dla poszczególnych opcji kompresji czasowej.
Analizy takie zawierają ustawienia wykresu kursu tzn. typ, zakres, skalę, ustawienia i zestaw
włączonych wskaźników oraz informacje o obiektach narysowanych na wykresie.
Do zapisu i odczytu analiz służą przyciski znajdujące się pod wykresem.
Przycisk automatycznej
aktualizacji wykresu służy do włączenia bądź wyłączenia opcji
automatycznego uaktualniania danych. Umożliwia to śledzenie przebiegu
notowań na wykresie w trakcie trwania sesji.
Przycisk
sygnalizacji aktualizacji danych pozwala na włączenie sygnału
dźwiękowego informującego o uaktualnieniu danych na
wykresie.
Przycisk odświeżenia wykresu służy do jednorazowej
aktualizacji danych na wykresie (przy włączonej automatycznej
aktualizacji nie jest konieczne korzystanie z tej opcji).
Opcje ustawienia zakresu służą do zmiany
zakresu danych widocznych na wykresie.
Przyciski: wykres
liniowy, wykres słupkowy, wykres świecowy, umożliwiają przełączanie
aktualnie wyświetlanego trybu wykresu na liniowy, słupkowy - OHLC lub
"Japońskie Świece".
Przyciski wyboru skali
umożliwiają przełączanie opcji skalowania wykresów (także
wykresu pomocniczego rysowanego "w tle"). Dostępne są skale
logarytmiczne, liniowe oraz skala procentowa. Dla skali liniowej lub
logarytmicznej osie Y mogą być skorelowane lub skalowane niezależnie.
Korzystając ze skali procentowej można porównywać wykresy
wielu spółek jednocześnie. Umożliwia to szybkie sprawdzenie,
które spółki w okresie widocznym na wykresie wzrosły
lub spadły najbardziej. Różnice zmian procentowych w kursach
instrumentów widoczne są najlepiej przy dłuższych okresach
czasowych. Przykładowe wykorzystanie skali procentowej:
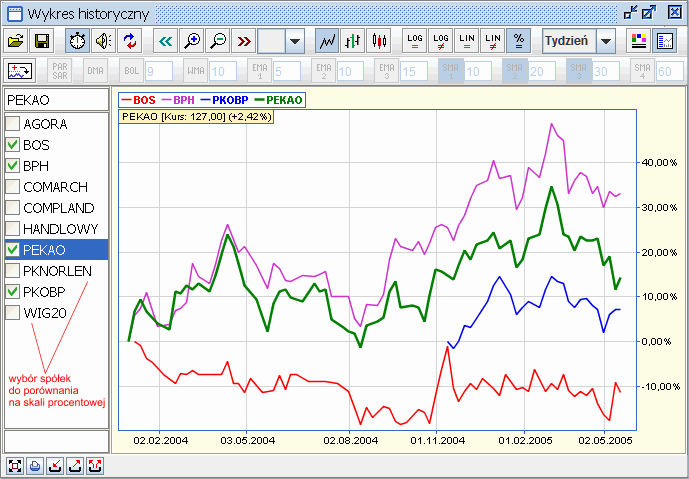
Pole
wyboru kompresji czasowej umożliwia ustawienie kompresji dla danych
historycznych (notowania dzienne, tygodniowe, miesięczne) lub
wielkość paczki dla danych intraday.
Przycisk ustawień
wykresu powoduje wyświetlenie okna, w którym można dokonać
ustawień wyglądu rysowanych wykresów.
Przycisk
włączania/wyłączania wprowadzania instrumentów i listy
instrumentów, umożliwia pokazanie lub ukrycie pól do
wprowadzania instrumentów oraz listy instrumentów
znajdującej się po lewej stronie wykresu. Po włączeniu listy spółek
można wykreślić wykres główny - przez wybór instrumentu
z listy lub wpisanie nazwy instrumentu w pole bezpośrednio nad listą.
Można także uzyskać wykres "w tle" - przez wpisanie
instrumentu w pole bezpośrednio pod listą.
Przycisk dodawania wskaźników pozwala wybierać
wskaźniki do wyświetlenia na wykresie. Dostępne są
następujące wskaźniki:
* Acceleration (ACC)
* Accumulation Distribution (AD)
* Average True
Range (ATR)
* Balance Of Power (BOP)
* Bollinger Oscillator (BOS)
* Chaikin A/D
Oscillator (ChAD)
* Chaikin Money Flow
(ChMF)
* Chande Momentum Oscillator (CMO)
* Chaikin Oscillator (ChO)
* Chaikin Volatility
(ChV)
* Commodity Channel Index (CCI)
* Detrended Price Oscillator (DPO)
*
Directional Movement Index (DMI)
* Ease of
Movement (EMV)
* Elder-ray Bear Power (EBear)
* Elder-ray Bull Power (EBull)
* Force Index (FI)
* Fast Stochastic (FSto)
* %D Fast (FastD)
* %D Slow (SlowD)
* %K Fast (FastK)
* Intraday Momentum Index
(IMI)
* Moving Average Convergence
Divergence (MACD)
* MACD Oscillator (MACDO)
* Mass Index (MI)
* Momentum - type 1
(MTM1)
* Momentum - type 2 (MTM2)
* Money Flow Index (MFI)
* Negative Volume
Index (NVI)
* On Balance Volume (OBV)
* Positive Volume Index (PVI)
* Percentage
Volume Oscillator (PVO)
* Price Oscillator
(POS)
* Pivot Points (PIV PTS)
* Price and Volume Trend (PVT)
* QStick Indicator (QStrick)
* Rate of Change
(ROC)
* Relative Strength Index (RSI)
* Relative Volatility Index (RVI)
* Standard
Deviation (StDev)
* Slow Stochastic (SSto)
* Stochastic (STS)
* Trend Deviation (TRD)
* TRIX Index (Trix)
* Ultimate Oscillator (ULT)
* Volatility Ratio
(VR)
* Volume Oscillator (VOS)
* Volume Rate of Change (VROC)
* Williams
Accumulation Distribution (type 1) (WAD1)
*
Williams Accumulation Distribution (type 2) (WAD2)
* Williams' %R (%R)
* Volume (VOL) (wolumen z wykresem otw. pozycji)
* Open Interest (OI) (wykres otw. pozycji)
Następujące wskaźniki mogą być nanoszone
na wykres kursu:
* Parabolic
SAR (PAR SAR)
* Bollinger Band (BOL)
* Displaced Moving Average (DMA) (przesunięta średnia krocząca)
* Weighted Moving Average (WMA) (średnia ważona)
* Exponential Moving Average (EMA1, EMA2, EMA3) (średnia wykładnicza)
* Simple Moving Average (SMA1, SMA2, SMA3, SMA4)
Parametry wskaźników można dowolnie
modyfikować w celu uzyskania jak najlepszych efektów.
Pola parametrów znajdują się po prawej
stronie nazwy wskaźnika. Po zmianie wartości parametru wskaźnika
należy nacisnąć klawisz ENTER, aby zmiana została uwzględniona na wykresie.
Okno wykresów może
składać się z jednego do dziesięciu pól (w zależności od liczby
dodanych wskaźników):
- pole
z wykresem kursu - zawierające opcjonalnie dodatkowe wskaźniki
- pola
z wykresami wskaźników (maksymalnie do 9 pól)
Po wciśnięciu i przytrzymaniu
klawisza CTRL i przesunięciu myszy nad polem wykresu, pojawi się
okienko wyświetlające informacje o wykresie w zależności od
położenia wskaźnika myszy. Informacje te zawsze dotyczą wykresu
głównego. Okienko z informacjami może też zostać włączone przez uaktywnienie
klawisza CAPS LOCK podczas pracy z ePromakPlus Professional. W takim przypadku okienko z informacjami
będzie wyświetlane gdy kursor myszy znajduje się w obszarze wykresu, a informacje w okienku
będą aktualizowane na bieżąco, także po uaktualnieniu danych.
Na samym dole okna wykresów znajduje się przycisk maksymalizacji wykresu,
przycisk wydruku, przyciski zapisu i odczytu analiz oraz pasek komunikatów,
w którym wyświetlane są informacje dotyczące pracy modułu wykresu lub objaśnienia opcji.
Gdy kursor myszy
znajduje się w polu wykresu, możliwe jest wywołanie menu podręcznego.
Włączenie menu uzyskuje się przez kliknięcie prawego klawisza
myszy. W menu podręcznym znajdują się opcje odpowiedzialne za wybór
narzędzi, opcja kopiowania wykresu (razem z naniesionymi analizami) do schowka,
opcje umożliwiające ustawienie trybów rysowania, przesuwania i kasowania
linii trendów i narzędzi oraz pozycje umożliwiające włączanie
i wyłączanie elementów pomocniczych wyświetlanych na wykresie
(w tym także sygnałów kupna/sprzedaży. Tryb automatyczny
oznacza, że na wykres można nanosić narzędzia przy użyciu lewego
klawisza myszki, natomiast inne operacje na obiektach można wykonywać
przytrzymując odpowiednio klawisze ALT, SHIFT, CTRL
podczas wykonywania operacji myszką:
- W celu przesunięcia obiektu należy przytrzymać klawisz SHIFT,
a następnie przesunąć obiekt myszką.
- W celu zmiany koloru narysowanego obiektu należy
przytrzymać klawisze CTRL i ALT oraz kliknąć na wybrany obiekt.
- W celu narysowania równoległej linii trendu należy
przytrzymać klawisze SHIFT i ALT, a następnie przesunąć wybraną linię.
- Aby zmienić tekst naniesiony na wykres należy przytrzymać klawisze SHIFT i ALT,
a następnie kliknąć wybrany napis.
Uwaga: W standardowej konfiguracji możliwe jest
skopiowanie wykresu do schowka przy użyciu kombinacji klawiszy CTRL + 0 (control i zero).
Dzięki temu można szybko uzyskać kopię własnego wykresu z analizami, a następnie
wkleić go do jakiegoś dokumentu, wysłać znajomym, umieścić na forum, czy też na stronie WWW.
Copyright (c) Asseco Poland S.A.